
Scan your document according to the instructions for your scanner.īefore you continue Convert the file that the scanner created to TIFF format. Step 2: Create a document that you can edit Microsoft Office Document Imaging has been removed from Office 2010 however, you can use one of the options described in Install MODI for use with Microsoft Office 2010 to install it on your computer. Step 1: Install Microsoft Office Document Imaging Instead, you can use your scanner to scan the document, and then you can save the file on your computer. The From Scanner or Camera option for scanning documents and pictures is not available in Word 2010. Upgrade to Microsoft 365 to work anywhere from any device and continue to receive support. The respective border limits can be changed by drag and drop or in the adjustment menu of this function.Īlso in the adjustment menu you can set if all pages should be cut in the same manner, only some or only one of the pages.Important: Office 2010 is no longer supported. With the aid of the so called crop box function in the menu "Crop Pages" or "Crop Page Tool", you can cut the document shown in the preview window on the right side to the size you need and only the content you didn’t cut off, will be displayed in the document. If you want to rotate one or several pages within a PDF document by 90° or 180° clockwise or counter clockwise, you can use the respective function in the menu "Document" and "Rotate Pages".Īdditionally you can set if only want to rotate the pages with portrait format, landscape format or all pages. In the respective menu you can adjust the settings easily to your needs. If you want to delete one or several pages from a PDF file, you can do this with the help of the function "Delete Pages". In the menu window you can adjust the respective settings and the target folder, where the new file(s) shall be saved. Single or multiple pages from an existing PDF document can be extracted with the function "Extract Pages" into one or several new files. You can adjust them by size, count and format. Those can be managed in the menu window to your liking. With the function "Insert Empty pages" you can add any number of empty pages into the PDF document at any place you choose.
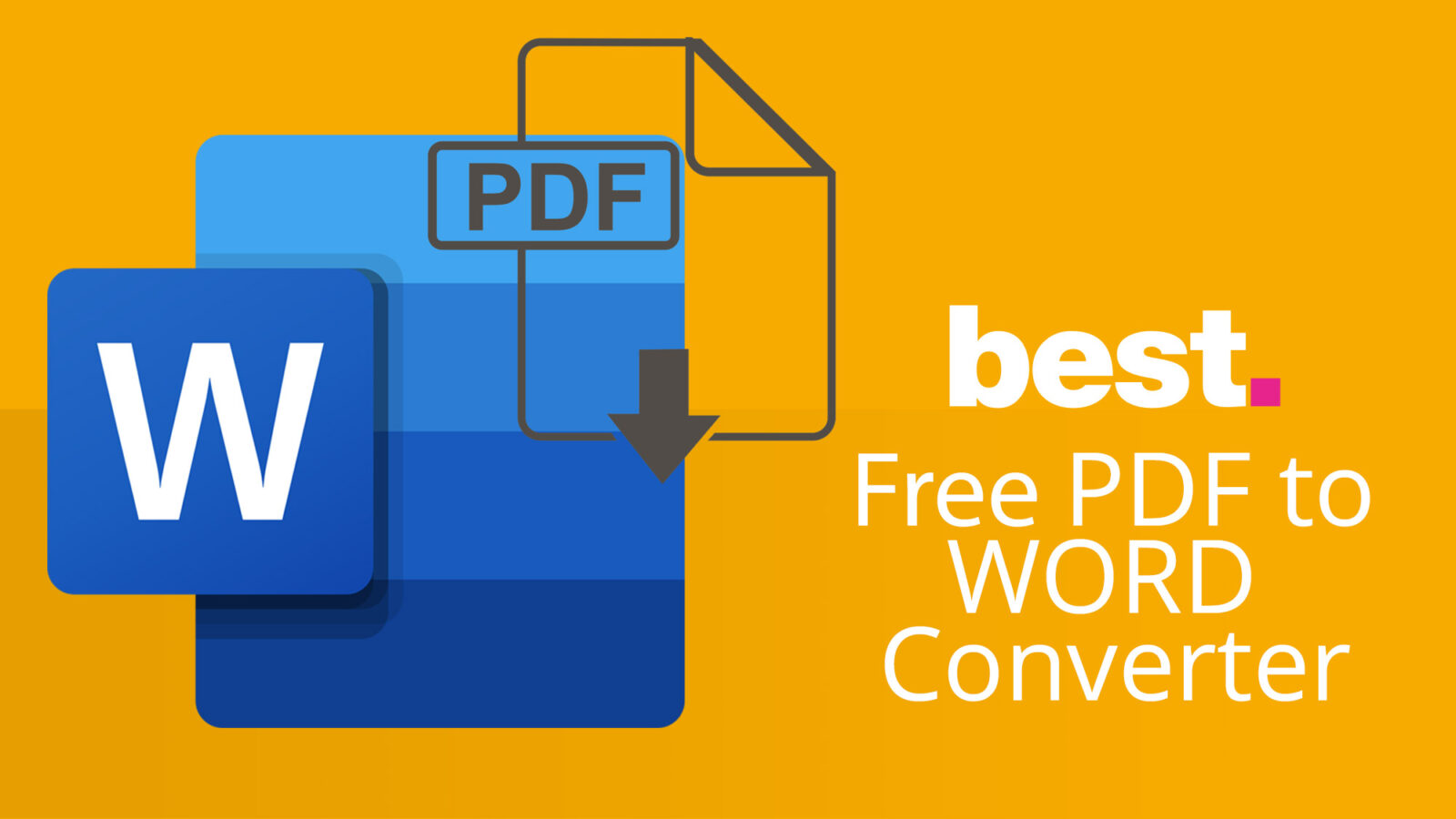
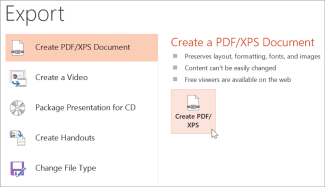
If you click on the function "Document" (1), "Insert Pages" (2), "Insert Pages" (3) in the PDF-XChange Editor, a homonymous menu window opens, where you can add a PDF document to the already opened file.įor this, first select the source file, chooses the pages in the second step, which you want to insert and enter the target place in the edited document, where the new pages should be insert in the file.
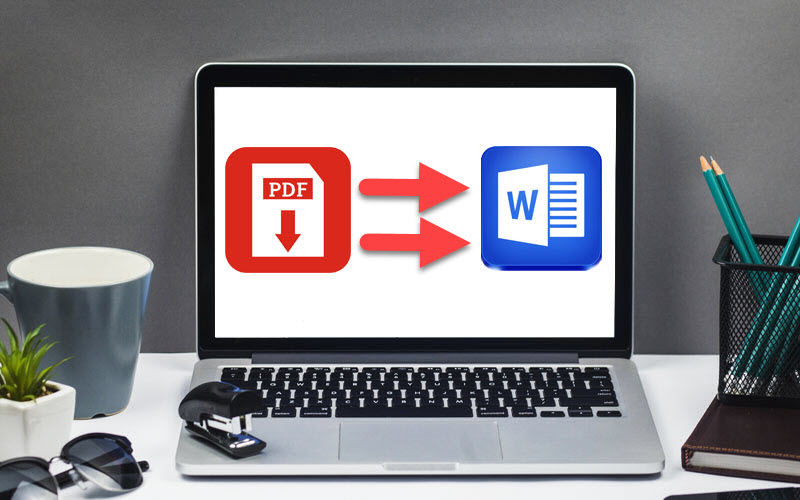
PDF-XChange Editor Tutorial Menu "Document"


 0 kommentar(er)
0 kommentar(er)
